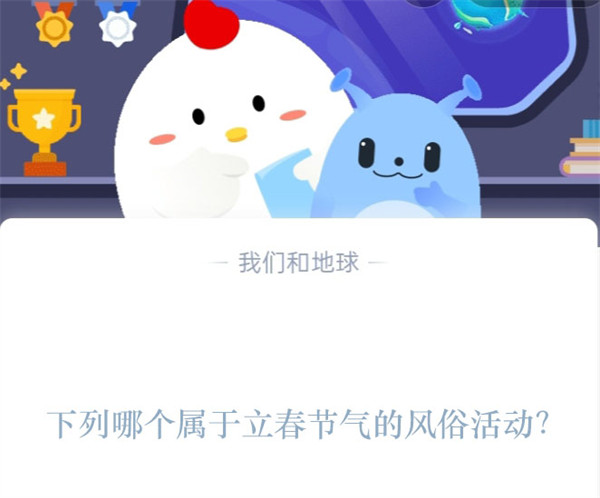电脑如何截图,在现代社会中,电脑截图作为一种重要的操作技能,被广泛应用于各个领域。无论是在办公工作中需要捕捉屏幕上的信息,还是在学习中需要保存重要内容,电脑截图都能派上用场。然而,对于一些电脑新手来说,截图可能是一个较为陌生的操作。别担心,本篇教程将向你详细介绍电脑截图的各种方法和技巧。
电脑如何截图
1. 使用快捷键进行截图
电脑截图最常用的方法就是使用快捷键。不同的操作系统和软件可能会有些许差别,下面我们将以Windows操作系统为例进行介绍。
1.1 截取整个屏幕
电脑如何截图(电脑截图技巧全解析)
按下键盘上的“Print Screen”键即可将整个屏幕内容复制到剪贴板中。之后你可以将截图粘贴到任何你需要的地方,例如Word文档、画图软件等。
如果你只需要保存截图而不需要在其他地方使用,可以直接将剪贴板中的截图粘贴到画图软件中进行保存。
1.2 截取活动窗口
如果你只需要截取当前活动窗口的内容,而不是整个屏幕,可以按下键盘上的“Alt+Print Screen”键。这将只截取当前活动窗口,并将截图复制到剪贴板中。
1.3 截取自定义区域
如果你只需要截取屏幕上的特定区域,可以按下键盘上的“Windows+Shift+S”键。屏幕会变暗,此时你可以用鼠标拖动选择需要截取的区域。释放鼠标时,截图将被复制到剪贴板中。
2. 使用截图工具进行截图
除了使用快捷键,你还可以使用电脑上的截图工具进行截图。这类工具通常有更多的功能和选项,可以满足更多的需求。
2.1 自带截图工具
许多操作系统和软件都内置了截图工具,提供了更丰富的截图功能和选项。例如,在Windows中,你可以使用“截图工具”来进行自定义区域的截图、延时截图等。
2.2 第三方截图工具
除了自带的截图工具,还有许多第三方工具可以提供更专业、更强大的截图功能。例如,Snagit、Greenshot等工具可以进行滚动截图、视频截图、标注截图等多种操作。
3. 保存和编辑截图
一旦完成截图,你可能还需要保存和编辑截图。以下是几种常见的保存和编辑截图的方法:
3.1 保存到文件
如果你只需要将截图保存为文件,可以在截图工具中选择“保存”选项,然后选择保存的路径和格式。
3.2 使用画图软件编辑
如果你需要对截图进行标注、裁剪、调整大小等操作,可以将截图粘贴到画图软件中进行编辑。例如,在Windows中,你可以使用自带的画图工具或者其他专业的图片编辑软件进行编辑。
4. 其他注意事项
在进行电脑截图时,还有一些其他注意事项需要注意:
4.1 文件格式选择
根据你的需求,选择合适的文件格式保存截图。常见的图片格式有JPEG、PNG、GIF等,每种格式有自己的特点。
4.2 压缩截图
如果你需要通过电子邮件等方式发送截图,建议将截图进行压缩。这样可以减小文件大小,加快传输速度。
4.3 遵守版权
在截取网页、软件等他人作品时,要遵守版权法律,不要侵犯他人的权益。
总结
电脑如何截图,电脑截图是一项非常实用的操作技能,通过掌握截图方法和技巧,你可以更方便地保存和分享重要信息。无论是快捷键还是截图工具,都可以帮助你轻松完成截图任务。此外,保存和编辑截图也是非常重要的一部分,你可以根据需求选择合适的方法进行操作。