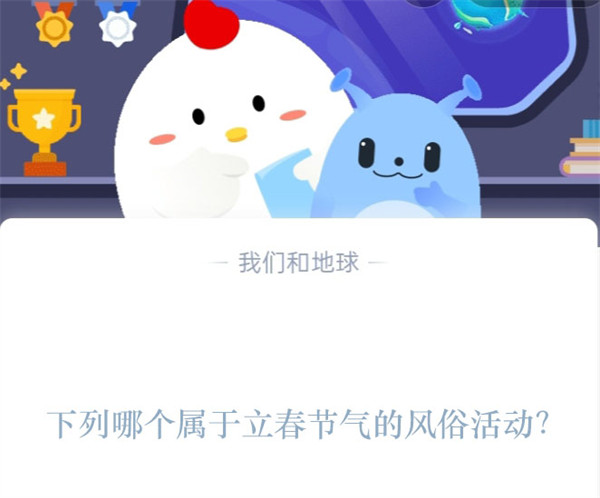WINDOWS无法连接到打印机,打印机是我们工作和生活中不可或缺的辅助设备之一。然而,有时我们会遇到无法连接到打印机的问题,这让人非常困扰。本文将详细介绍WINDOWS无法连接到打印机的原因及解决方法,希望对大家有所帮助。
WINDOWS无法连接到打印机
一、问题描述
在使用WINDOWS操作系统打印文件时,可能会出现无法连接到打印机的情况。具体表现为电脑无法与打印机通信,无法进行打印操作。
二、可能原因
WINDOWS无法连接到打印机(解决WINDOWS无法连接到打印机的方法)
1.驱动程序损坏或过期。
2.打印机与电脑的连接出现问题,如连接线松动或接口故障。
3.打印机未正确安装。
4.网络设置不正确。
三、解决方法
1.更新驱动程序
驱动程序是打印机正常工作所必须的,如果驱动程序损坏或过期,就会导致无法连接到打印机的问题。可以通过以下步骤更新驱动程序:
步骤一:在桌面上找到“此电脑”图标,右键点击并选择“管理”。
步骤二:在左侧导航栏中选择“设备管理器”,然后展开“打印机”选项。
步骤三:找到你的打印机,右键点击并选择“更新驱动程序软件”。
步骤四:选择“自动搜索更新的驱动程序软件”并等待驱动程序更新完成。
2.检查连接和设置
打印机与电脑的连接出现问题是无法连接到打印机的常见原因之一。可以通过以下步骤检查连接和设置:
步骤一:检查连接线是否插好,确保连接线两端都牢固连接。
步骤二:检查打印机和电脑的电源是否打开,确保两者都处于工作状态。
步骤三:检查打印机与电脑的连接口,确保没有松动或损坏。
步骤四:在打印机设置中确认打印机已被正确安装,并且选择了正确的默认打印机。
3.重新安装打印机
如果以上方法仍然无法解决问题,可能是打印机未正确安装。可以通过以下步骤重新安装打印机:
步骤一:在桌面上找到“此电脑”图标,右键点击并选择“管理”。
步骤二:在左侧导航栏中选择“设备管理器”,然后展开“打印机”选项。
步骤三:找到你的打印机,右键点击并选择“卸载设备”。
步骤四:重新连接打印机,并按照系统提示进行驱动程序安装。
4.检查网络设置
如果你的打印机是通过网络连接,那么网络设置不正确也会导致无法连接到打印机的问题。可以通过以下步骤检查网络设置:
步骤一:在WINDOWS搜索栏中输入“控制面板”,并打开控制面板。
步骤二:选择“网络和Internet”,然后点击“查看网络状态和任务”。
步骤三:在“更改适配器设置”中找到你的网络连接,右键点击并选择“属性”。
步骤四:检查“Internet协议版本4(TCP/IPv4)”的设置是否为自动获取IP地址和DNS服务器地址。如果不是,可以选择“获取IP地址和DNS服务器地址自动”,然后点击“确定”。
四、总结
WINDOWS无法连接到打印机,本文详细介绍了WINDOWS无法连接到打印机的原因和解决方法。希望大家能够通过本文解决打印机连接问题,顺利进行打印操作。