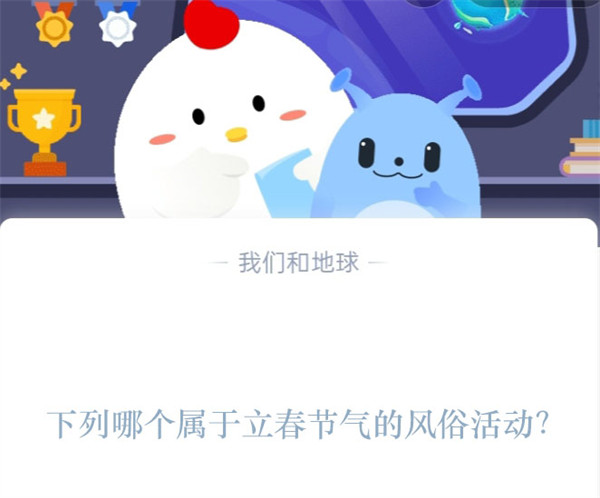电脑开机后黑屏进入不了桌面怎么解决,电脑开机后黑屏进入不了桌面是很常见的问题,很多人遇到这个问题时会感到非常困惑。但是,不要担心,我们可以通过一些简单的方法来解决这个问题。
电脑开机后黑屏进入不了桌面怎么解决
首先,我们需要确定黑屏的原因。可能有几种原因导致电脑开机后黑屏,比如系统故障、硬件问题、显示器问题等等。下面我将逐一介绍如何解决这些问题。
方法一:检查硬件连接
首先,我们需要检查硬件连接是否正常。有时候,电脑开机后黑屏可能是因为硬件连接不良导致的。我们可以按照以下步骤来检查:
电脑开机后黑屏进入不了桌面怎么解决(电脑开机黑屏进不了桌面的解决方法)
1、检查显示器和电脑主机之间的连接线是否插好。如果发现松动或者连接线损坏,可以重新插上或更换连接线。
2、检查电源线是否正常连接。有时候,电源线松动或者插错位置也会导致黑屏。请确保电源线插入正确的电源插座,并且连接稳定。
3、如果你使用的是集成显卡,可以尝试重新插拔显卡。有时候,显卡接触不良也会导致黑屏问题。
方法二:重启电脑
如果检查硬件连接后仍然出现黑屏问题,我们可以尝试重新启动电脑。在黑屏的情况下,可能无法使用鼠标或键盘来重启电脑,这时可以按住电源键长按,强制关闭电脑,然后再重新启动。
方法三:进入安全模式
如果重启后仍然无法进入桌面,我们可以尝试进入安全模式。安全模式是一种启动模式,可以在系统出现问题时进行修复。进入安全模式的方法有多种,不同的操作系统可能略有不同,这里我以 Windows 10 为例:
4、重启电脑,当出现启动画面时,按住 Shift 键不放,同时点击电源菜单中的“重启”按钮。
5、在重启后的选项菜单中,选择“疑难解答” → “高级选项” → “启动设置” → “重启”。
6、在重启后的启动设置菜单中,按下 F4 键进入安全模式。
进入安全模式后,我们可以尝试修复系统或找出问题的原因。
方法四:还原系统
如果上述方法都无法解决问题,我们可以考虑还原系统。系统还原是一种将系统恢复到之前状态的功能,可以解决系统故障导致的问题。以下是还原系统的步骤:
7、进入安全模式后,点击“开始”菜单,搜索“控制面板”,并打开。
8、在控制面板中,找到“系统和安全” → “系统”。
9、在系统窗口的左侧,点击“系统保护”,然后点击“系统还原”。
10、在系统还原窗口中,选择一个恢复点,并点击“下一步”。
11、按照提示完成还原系统的操作。
方法五:联系专业人士
如果以上方法都无法解决问题,我建议您联系一位专业人士,比如电脑维修师傅或客服人员。他们有更专业的知识和经验,可以帮助您解决问题。
电脑开机后黑屏进入不了桌面怎么解决,总的来说,电脑开机后黑屏进入不了桌面是一个非常常见的问题,但是只要我们按照以上方法来排查和解决,很大程度上可以解决这个问题。希望本文能对您有所帮助。