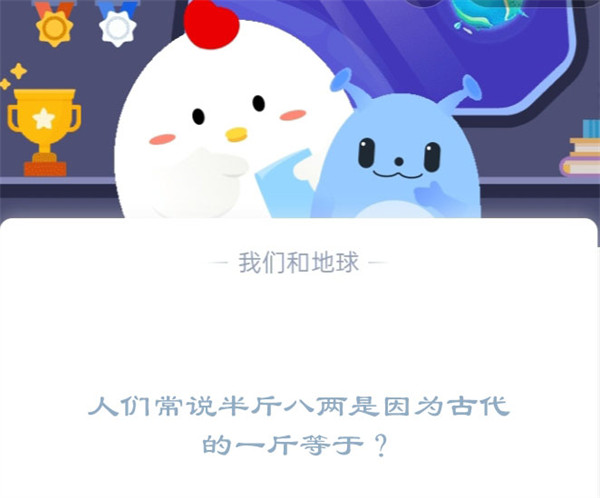ps反选快捷键,Adobe Photoshop是一款常用的图像编辑软件,广泛应用于平面设计、摄影后期处理等领域。在使用Photoshop进行图像编辑时,经常会遇到需要选择某一部分图像的情况。通常我们会使用魔术棒、套索工具等来辅助选择,但有时候我们需要反选选区,即选中未选中的部分。
ps反选快捷键
对于Photoshop中的反选操作,有一个非常方便的快捷键可以使用:Shift + Ctrl + I。下面我将详细介绍如何使用这个快捷键来实现反选操作,并提供一些相关的技巧和示例。
使用Shift + Ctrl + I进行反选
首先,打开你要编辑的图像文件,在工具栏中选择一个选择工具,如矩形选框工具或椭圆选框工具。使用这些工具选中你想要反选的部分。
ps反选快捷键(ps反选快捷键详解及使用技巧)
然后,按下Shift + Ctrl + I快捷键。你会发现选区发生了反转,原先选中的部分变为未选中,未选中的部分变为选中。
反选操作非常简单并且实用,可以帮助你快速选择图像中的某一部分。但需要注意的是,在反选之前请确保你已经选中了需要反选的部分,否则操作无效。
如何使用反选快捷键的技巧
除了基本的使用方法外,我还为大家总结了一些使用反选快捷键的技巧,希望能帮助大家更加高效地使用Photoshop。
1. 结合其他选择工具使用
反选快捷键可以和其他选择工具一起使用,帮助你更加灵活地进行选择。例如,你可以使用矩形选框工具选中一个矩形区域,然后按下Shift + Ctrl + I快捷键,即可选中除了这个矩形区域之外的所有部分。
2. 快速调整选区
反选操作可以快速帮助你调整选区。如果你选择了一个区域但后来发现选错了,你可以使用反选快捷键来快速切换选中和未选中的部分,然后再进行修改。
3. 多次反选
你可以多次使用反选快捷键,来实现多次反选选区的效果。例如,先使用矩形选框工具选中一个矩形区域,按下Shift + Ctrl + I快捷键反选,然后再次按下快捷键,即可再次反选。
示例
为了帮助大家更好地理解和使用反选快捷键,我为大家准备了一些实际的示例。希望这些示例能够帮助大家更好地掌握反选操作,并在实际应用中发挥作用。
示例一:选择人物并去除背景
假设你有一张包含人物的照片,但背景不理想。你可以使用反选快捷键来选中人物,然后按下删除键,即可去除背景,保留人物。
示例二:选中并修改文字
如果你需要修改一段文字中的某些部分,你可以使用反选快捷键来选中文字,然后进行修改。这样可以避免重新选择文字的麻烦。
示例三:调整选中的部分
在制作海报或广告时,你可能需要对选中的部分进行调整。例如,你可以使用魔术棒工具选中一片天空,然后按下Shift + Ctrl + I快捷键反选,即可选中除天空之外的其他部分,然后进行调整。
总结
ps反选快捷键,通过本文的介绍,相信大家已经了解了ps反选快捷键的基本使用方法和一些技巧。反选操作在Photoshop中非常常用,能帮助你更加灵活地选择和调整图像。希望大家能够根据自己的实际需求,充分利用这个快捷键,提升工作效率。