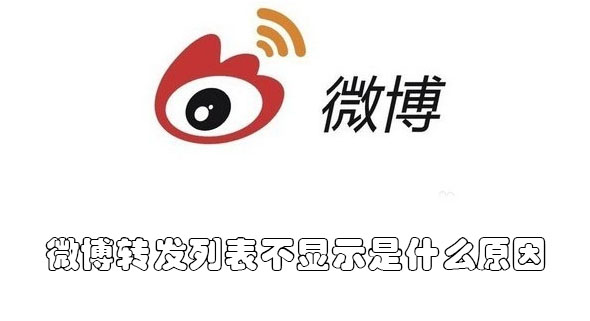苹果14怎么截屏图片,在如今的移动设备时代,截屏功能成为了必备的工具。无论是分享屏幕上的有趣瞬间还是保存重要信息,截屏都能帮助我们快速实现。而苹果14系列手机作为最新一代的苹果产品,其截屏功能也有了一些新变化和扩展。
苹果14怎么截屏图片
在本篇文章中,我将详细介绍苹果14如何截屏图片,包括不同截图方式的操作步骤和使用技巧。无论你是苹果14的新手还是老用户,相信通过本文的指导,你都能轻松掌握苹果14截屏的技巧。
方法一:物理按键组合截屏
苹果14手机采用了与之前版本相似的物理按键组合截屏方法。具体步骤如下:
苹果14怎么截屏图片(苹果14截屏图片的四种方法及使用技巧)
1、找到你想要截屏的画面,确保屏幕显示的内容符合你的需求。
2、同时按下手机右侧的开关键和音量上键,按住不放。注意,按键的顺序很重要,先按开关键再按音量上键。
3、稍等片刻,你会听到一声截屏快门声,同时屏幕会闪烁一次,代表截屏成功。
4、前往相册应用或者照片应用,你可以找到刚才截屏的图片。
这种方法非常方便,适用于大多数情况。但是如果你需要在操作过程中保持手机屏幕的显示不变,可以尝试下一种方法。
方法二:使用控制中心进行截图
苹果14还提供了另一种截屏方式,即使用控制中心进行截图。控制中心是一个快速访问常用设置的界面,通过它可以轻松实现截屏功能。
具体步骤如下:
1、首先,打开你想要截屏的画面,确保屏幕显示的内容符合你的需求。
2、从屏幕底部向上滑动,打开控制中心。
3、在控制中心底部找到截屏按钮,点击它。
4、此时,屏幕会闪烁一次,代表截屏成功。
5、前往相册应用或者照片应用,你可以找到刚才截屏的图片。
使用控制中心进行截图的好处在于,你可以在操作过程中保持屏幕显示的内容不变,非常适合需要连续截图的情况。
方法三:使用手势进行局部截图
苹果14还提供了一种更加灵活的截图方式,即使用手势进行局部截图。具体操作步骤如下:
1、打开你想要截取的画面,确保屏幕显示的内容符合你的需求。
2、将手指放在屏幕一侧边缘并向中间滑动,同时按住开关键。这样,屏幕会闪烁一次,表示截图成功。
3、你可以随后对截取的图片进行编辑、保存或分享。
这种方式非常适合需要快速截取某个屏幕区域的情况。你可以根据需要选择适合的截图方式。
方法四:长截屏功能
苹果14还引入了长截屏功能,可以帮助你在一次截屏中捕获整个页面的内容。
具体操作步骤如下:
1、首先,找到你需要截图的网页、聊天记录或者文档等。
2、进行一次普通的截屏操作(可以使用物理按键组合截屏或者控制中心截屏)。
3、截屏成功后,屏幕底部会出现截屏缩略图,点击它。
4、在截屏编辑界面,你可以看到一个“全屏”按钮,点击它。
5、稍等片刻,苹果14会自动滚动屏幕并截取整个页面的内容。
6、编辑、保存或分享你的长截屏图片。
长截屏功能非常实用,尤其是在需要保存整个网页或长篇文档时。它节省了你手动多次滑动屏幕的时间,提高了截图效率。
总结:
本文介绍了苹果14的四种截屏方式,包括物理按键组合截屏、使用控制中心进行截图、使用手势进行局部截图以及长截屏功能。通过学习这些方法,你可以根据需要选择适合的截图方式,并掌握各种截图技巧。
苹果14怎么截屏图片,无论是拍摄有趣的瞬间,还是保存重要的信息,苹果14的截屏功能帮助你轻松实现。希望本文对你有所帮助,祝你使用愉快!