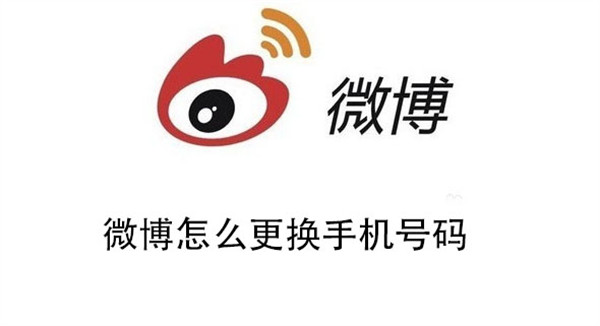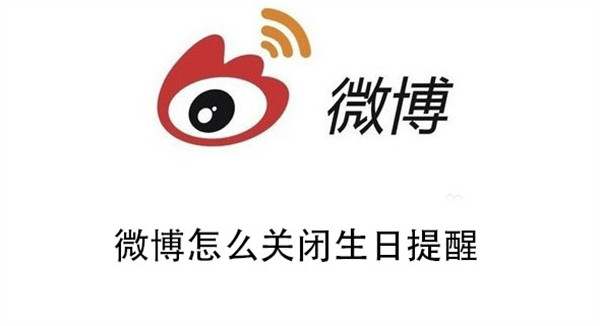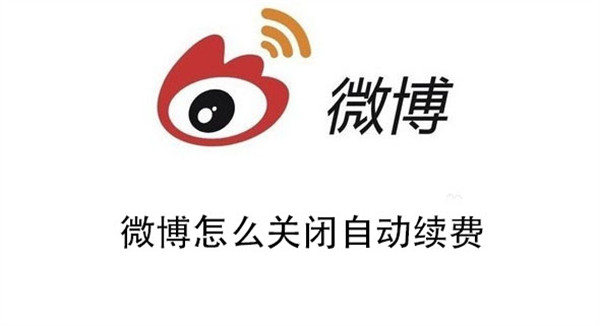电脑键盘打不了字按哪个键恢,电脑键盘是我们日常工作和生活中不可或缺的工具,但偶尔我们可能会遇到键盘无法输入字母或数字的情况。这种情况可能会让我们感到困惑并影响我们的生产力。
电脑键盘打不了字按哪个键恢
在本篇文章中,我将会介绍一些常见的原因以及解决方案,帮助你恢复键盘的正常使用。
1. 检查键盘连接
首先,我们应该检查键盘与电脑的连接是否稳定。如果你使用的是有线键盘,确保键盘的USB插头已经正确插入电脑的USB口。你可以尝试将键盘插头拔出并重新插入,确保插入牢固。
电脑键盘打不了字按哪个键恢(如何恢复电脑键盘无法输入字符的问题)
对于无线键盘,确保键盘的电池是否有电,并且与电脑配对成功。你可以尝试重新配对键盘和电脑,或者更换电池。
2. 检查键盘布局
有时候,我们可能会误操作键盘的布局导致无法输入字符。
如果你发现键盘上的字母或数字输入不正确,可能是因为键盘布局设置不正确。在Windows系统中,你可以尝试按下左Alt+Shift键进行切换。
如果你使用的是Mac系统,则可以尝试按下Option+Command+Space键进行切换。
3. 检查键盘驱动程序
键盘驱动程序是连接键盘和操作系统的桥梁,如果驱动程序出现问题,可能导致键盘无法正常工作。
你可以尝试更新键盘驱动程序,方法如下:
1、在Windows系统中,你可以打开设备管理器,找到键盘选项,右键点击选择“更新驱动程序”。
2、在Mac系统中,你可以打开“系统偏好设置”,点击“键盘”,然后选择“更新”。
4. 清理键盘
如果你发现键盘上的某些按键无法正常工作,可能是因为键盘上面积灰尘或杂物造成的。
你可以尝试使用清洁剂和软刷清理键盘,或者拆下键盘进行深度清洁。
5. 重启电脑
当遇到键盘无法输入字符的问题时,有时候简单的重启电脑就可以解决问题。
尝试关闭电脑,等待几秒钟后再重新启动。这样可以重新加载键盘驱动程序以及其他关键组件,帮助恢复键盘的正常工作。
结论
通过检查键盘连接、键盘布局、键盘驱动程序、清理键盘和重启电脑,你应该能够解决大部分键盘无法输入字符的问题。
如果你仍然无法解决问题,可能是因为键盘硬件本身出现了故障,这时候你可能需要更换键盘。
新标题:如何恢复电脑键盘无法输入字符的问题