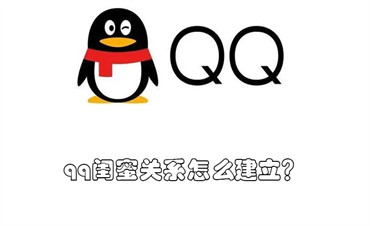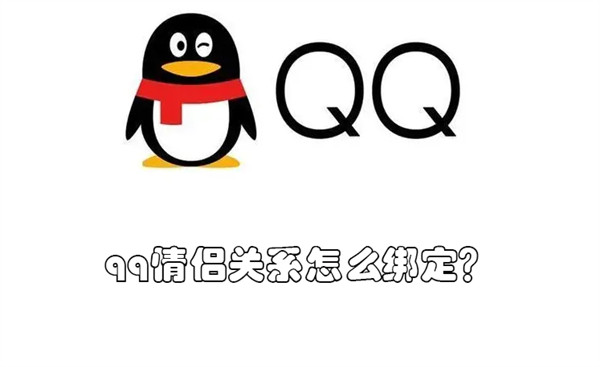c盘满了怎么清理垃圾而不误删,尊敬的读者朋友们,大家好!今天我要向大家介绍的是如何清理C盘的垃圾文件,而不会误删重要数据。C盘作为我们电脑的系统盘,存放着各种系统文件和应用程序,往往容易被垃圾文件占满。
c盘满了怎么清理垃圾而不误删
首先,我们需要明确一点,清理C盘的垃圾文件并不是无脑地删除所有文件,而是要有针对性地清理无用的数据,释放磁盘空间。
方法一:使用系统自带工具清理垃圾
Windows操作系统提供了自带的磁盘清理工具,可以帮助我们清理C盘的垃圾文件。具体步骤如下:
c盘满了怎么清理垃圾而不误删(C盘垃圾清理指南:释放磁盘空间,确保数据安全)
1、打开“我的电脑”,右键点击C盘,选择“属性”。
2、在“属性”窗口中,点击“磁盘清理”按钮。
3、系统会自动扫描C盘上的可删除文件,包括垃圾文件、临时文件等。
4、在扫描结果中,勾选需要删除的文件类型,点击“确定”删除。
这种方法可以清理部分无用的文件,但是往往不能完全释放C盘的空间。所以,我们需要进一步了解一些高级方法。
方法二:使用第三方垃圾清理工具
除了系统自带工具,还有一些第三方垃圾清理工具可以帮助我们更彻底地清理C盘的垃圾文件。比如著名的CCleaner,它能够扫描出更多的垃圾文件,并且提供了更多的清理选项。
具体使用方法如下:
5、下载并安装CCleaner软件。
6、打开CCleaner,点击“分析”按钮,软件会自动扫描C盘上的垃圾文件。
7、在扫描结果中,勾选需要删除的文件类型,点击“清理”按钮。
8、软件会自动删除选中的垃圾文件,颇为方便快捷。
当然,这只是其中一种工具的操作方法,还有很多其他垃圾清理工具可以选择,大家可以根据自己的需求进行选择。
方法三:手动清理垃圾文件
如果你对自己的电脑比较了解,那么可以选择手动清理C盘的垃圾文件。这需要我们对C盘中的文件类型有一定的了解,避免误删重要数据。
常见的垃圾文件包括临时文件、垃圾邮件、系统日志等。我们可以逐个文件夹进行清理,但需要确保不删除系统关键文件。
注意事项:
在清理C盘垃圾文件之前,请务必备份重要数据,以防误删导致数据丢失。
另外,不建议删除系统文件、程序文件和驱动文件,以免影响系统正常运行。
c盘满了怎么清理垃圾而不误删,总之,在清理C盘垃圾文件时,我们需要谨慎操作,尽量避免误删重要数据。如果不确定某个文件是否可以删除,建议不要轻易删除。