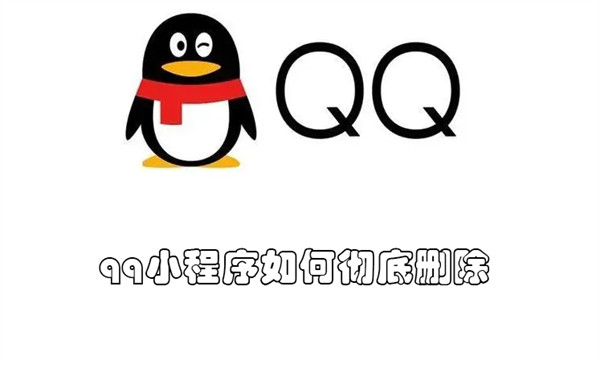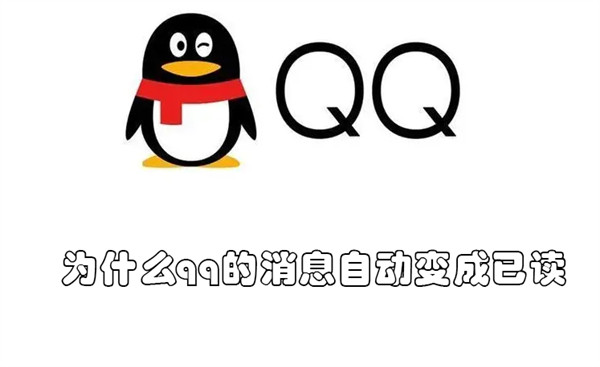电脑截屏的快捷方式,电脑截屏是我们在日常工作和生活中经常会用到的功能之一,无论是需要将当前屏幕保存为图片,还是需要分享屏幕内容给其他人参考,都离不开截屏功能的帮助。然而,对于一些不熟悉电脑操作的人来说,截屏可能是一项挑战。因此,本篇文章将为大家介绍几种快捷方式来实现电脑截屏,希望能够帮助到大家。
电脑截屏的快捷方式
方法一:使用键盘快捷键
使用键盘快捷键是最常见和方便的截屏方法之一。以下是几个常用的键盘快捷键:
1、全屏截图:按下“Ctrl + PrtSc”键,即可将当前屏幕内容保存到剪贴板中;
电脑截屏的快捷方式(电脑截屏的五种方式)
2、当前窗口截图:按下“Alt + PrtSc”键,即可将当前窗口的内容保存到剪贴板中;
3、自定义截图:按下“Win + Shift + S”键,在屏幕显示区域中选择需要截屏的部分,截图将被保存到剪贴板中。
方法二:使用截屏工具
除了使用键盘快捷键,还可以使用一些第三方截屏工具来进行截屏。这些工具通常提供更多的灵活性和功能,比如可以对截图进行编辑、添加标记、调整画质等。以下是几个比较受欢迎的截屏工具:
1、Snipping Tool:这是Windows系统自带的截图工具,可以进行全屏截图、自定义截图和窗口截图,适用于简单的截图需求;
2、Greenshot:这是一款免费开源的截图工具,支持全屏截图、自定义截图和窗口截图,同时还提供丰富的编辑功能,如绘制箭头、添加文字等;
3、Snagit:这是一款功能强大的截图工具,除了基本的截图功能外,还可以录制屏幕、编辑视频、创建GIF动画等。
方法三:使用系统自带工具
除了第三方工具,一些操作系统也提供了自带的截图工具,使用起来非常方便。以下是几个常见的系统自带截图工具:
1、Mac的截图工具:Mac系统自带了一款名为“截图”的工具,可以进行全屏截图、自定义截图和窗口截图,还可以在截图后进行编辑和标记;
2、Windows 10的游戏栏:Windows 10系统中的游戏栏功能可以实现全屏截图、自定义截图和窗口截图,同时还可以录制游戏视频和广播。
方法四:使用浏览器插件
如果你经常需要对网页内容进行截图,那么使用浏览器插件可能更加方便。以下是几个常用的浏览器插件:
1、Fireshot:这是一款适用于Chrome和Firefox浏览器的截图工具,可以对整个页面进行截图、编辑和保存;
2、Screenshot Capture:这是一款适用于Chrome浏览器的截图工具,可以截取整个页面、选定区域或者整个网页;
3、Lightshot:这是一款适用于多种浏览器的截图工具,提供了简单易用的界面和丰富的编辑功能。
方法五:使用快捷软件
除了以上介绍的方法,还有一些专门用于截屏的软件,它们通常提供更多的截图选项和编辑功能,适用于有特殊需求的用户。以下是几个比较知名的快捷截屏软件:
1、Lightshot:这是一款免费的截屏软件,支持全屏截图、自定义截图和窗口截图,还可以对截图进行编辑、保存和分享;
2、Snagit:这是一款功能强大的截屏软件,除了基本的截图功能外,还可以录制屏幕、编辑视频、创建GIF动画等;
3、ShareX:这是一款功能全面的截屏软件,支持多种截图方式、编辑选项和保存格式,同时还提供了文件上传和URL缩短等附加功能。
总结
电脑截屏的快捷方式,电脑截屏是一项非常实用的功能,掌握了有效的快捷方式和工具,我们可以更方便地进行截屏操作。在本篇文章中,我们介绍了使用键盘快捷键、截屏工具、系统自带工具、浏览器插件和快捷软件这五种常见的截屏方式。希望通过这些方法,大家能够更加轻松地进行电脑截屏,提高工作和生活的效率。