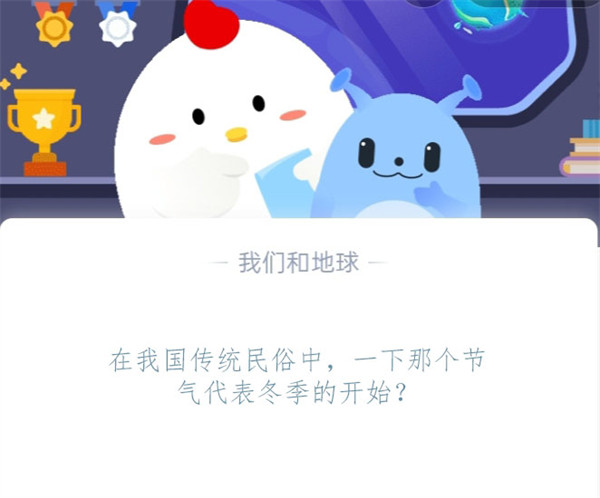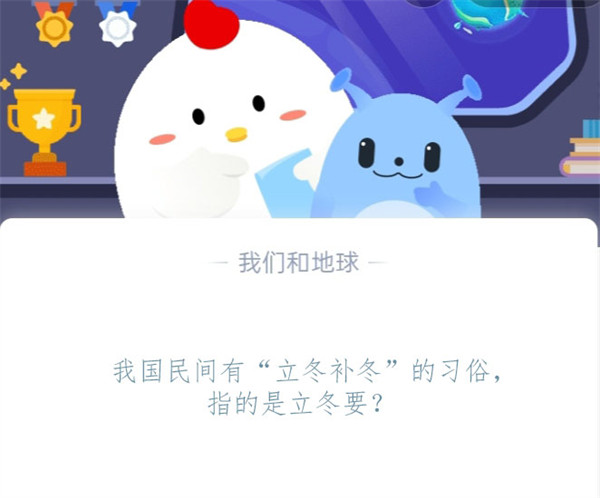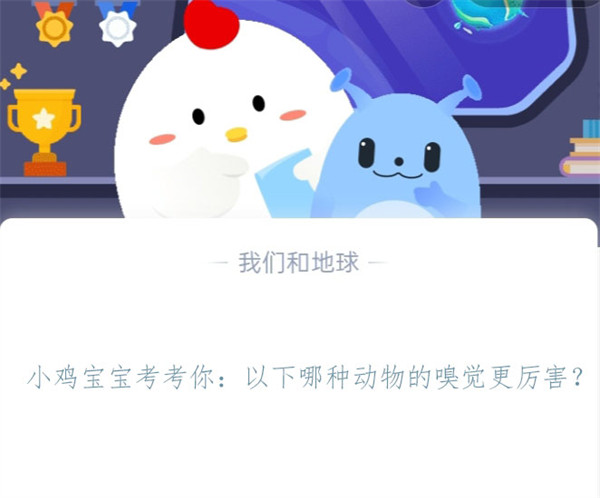恢复以前的浏览记录,在我们日常使用电脑、手机等设备进行网页浏览时,经常会遇到意外关闭浏览器、清除浏览记录或者出现浏览器故障等情况,导致我们需要恢复之前浏览过的网页。本篇教程将详细介绍如何恢复以前的浏览记录,帮助您解决此类问题。
恢复以前的浏览记录
首先,我们需要了解浏览器的浏览记录保存位置。不同的浏览器保存浏览记录的方式不同,但一般都会有类似的操作步骤。下面以常见的几种浏览器为例,介绍如何查找和恢复浏览记录。
Google Chrome浏览器
对于使用Google Chrome浏览器的用户,您可以通过以下步骤恢复以前的浏览记录:
恢复以前的浏览记录(找回已经丢失的浏览记录)
1、打开Google Chrome浏览器,在右上角的菜单选项中点击“历史记录”。
2、在弹出的历史记录页面中,您可以查看到您之前浏览过的网页记录。您可以选择点击特定的网页链接来恢复浏览该页面。
Microsoft Edge浏览器
对于使用Microsoft Edge浏览器的用户,您可以通过以下步骤恢复以前的浏览记录:
3、打开Microsoft Edge浏览器,在右上角的菜单选项中点击“历史记录”。
4、在弹出的历史记录页面中,您可以查看到您之前浏览过的网页记录。您可以选择点击特定的网页链接来恢复浏览该页面。
Mozilla Firefox浏览器
对于使用Mozilla Firefox浏览器的用户,您可以通过以下步骤恢复以前的浏览记录:
5、打开Mozilla Firefox浏览器,在右上角的菜单选项中点击“历史记录”。
6、在弹出的历史记录页面中,您可以查看到您之前浏览过的网页记录。您可以选择点击特定的网页链接来恢复浏览该页面。
Apple Safari浏览器
对于使用Apple Safari浏览器的用户,您可以通过以下步骤恢复以前的浏览记录:
7、打开Apple Safari浏览器,在菜单栏的“历史”选项中点击“显示全部历史记录”。
8、在弹出的历史记录页面中,您可以查看到您之前浏览过的网页记录。您可以选择点击特定的网页链接来恢复浏览该页面。
其他浏览器
除了上述常见的浏览器,您使用的浏览器可能是其他的浏览器,但一般操作类似。您可以尝试以下步骤恢复以前的浏览记录:
9、打开您使用的浏览器,在菜单选项中寻找“历史记录”或者类似的选项。
10、在弹出的历史记录页面中,您可以查看到您之前浏览过的网页记录。您可以选择点击特定的网页链接来恢复浏览该页面。
总结起来,恢复以前的浏览记录主要是通过查找浏览器的历史记录来实现。不同的浏览器操作步骤略有差异,但都可以通过在菜单选项中寻找“历史记录”或类似的选项来实现。
注意事项
虽然浏览器可以保存大量的浏览记录,但是在清除浏览器缓存或者历史记录时,这些记录可能会被删除。因此,在进行常规清理操作之前,如果您需要保留特定的浏览记录,建议您将其收藏或者保存为书签,以便稍后查找和恢复。
恢复以前的浏览记录,希望本篇教程能够帮助您解决恢复以前的浏览记录的问题。如果您有任何其他关于浏览器的疑问,欢迎随时向我们咨询。