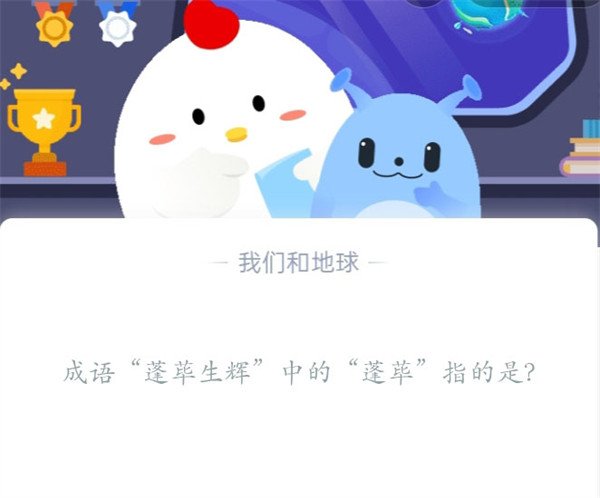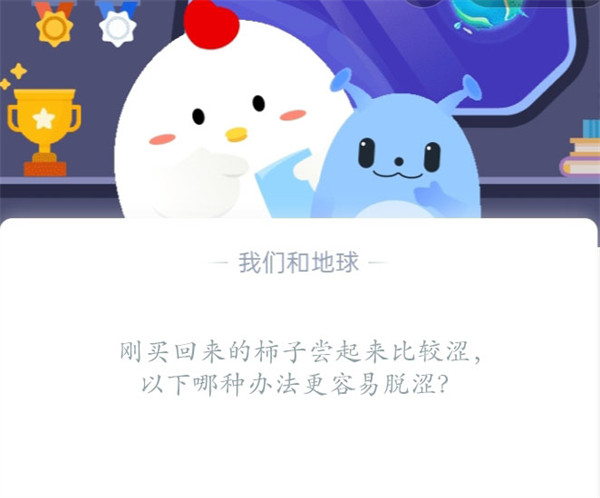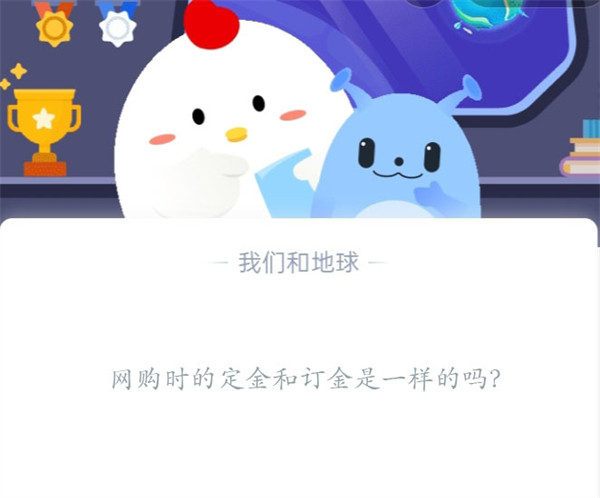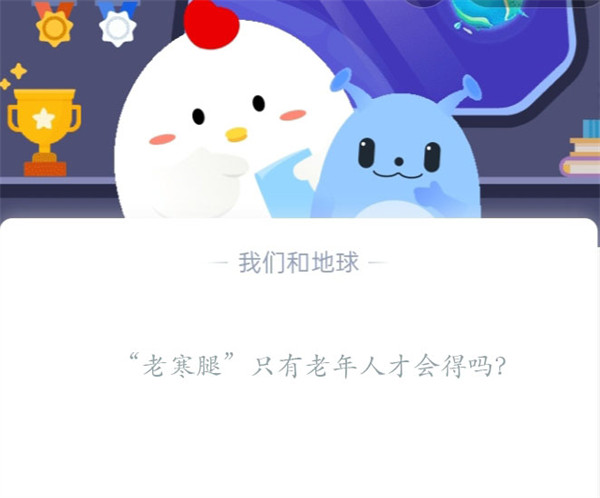电脑如何截图,对于使用电脑的用户来说,截图是一项基本而又常用的技能。无论是在工作中需要记录问题,还是想要分享自己在游戏中的成绩,截图都能派上用场。然而,对于一些电脑新手来说,截图可能会有一些困惑。今天,我将为大家详细介绍如何在不同操作系统和软件中进行截图。
电脑如何截图
Windows系统
对于在Windows操作系统上使用的用户来说,截图可以通过多种方式实现。
1. 使用Print Screen键
电脑如何截图(电脑截图方法详解)
Print Screen键位于键盘的顶部,有时也会标记为“PrtSc”或“PrtScn”。按下此键可以将整个屏幕的内容复制到剪贴板上。要保存截图,请打开画图工具或其他图片编辑软件,选择“编辑”>“粘贴”或按下Ctrl+V组合键,然后保存图片即可。
2. 使用Alt + Print Screen键
如果你只想截取当前活动窗口的内容,而不是整个屏幕,可以同时按下“Alt”和“Print Screen”键。这将使当前窗口的内容复制到剪贴板上,然后你可以按照上述步骤将其保存为图片。
3. 使用Windows截图工具
在Windows 7及更高版本的系统中,你还可以使用内置的截图工具进行更精确的截图。按下Win + Shift + S组合键,屏幕会变暗并显示一个十字线框,你可以拖动这个框来选择需要截图的区域。截图后,截图将保存到剪贴板中,你可以粘贴到其他程序中进行编辑和保存。
Mac系统
对于Mac操作系统的用户来说,截图也有多种方式可供选择。
1. 使用Command + Shift + 3组合键
按下Command + Shift + 3组合键可以将整个屏幕的内容保存为图片文件,并自动保存到桌面上。
2. 使用Command + Shift + 4组合键
按下Command + Shift + 4组合键后,鼠标指针会变成一个十字线框,你可以拖动这个框来选择需要截图的区域。释放鼠标后,被选中的区域将被保存为图片文件,并自动保存到桌面上。
3. 使用Command + Shift + 4 + Space组合键
按下Command + Shift + 4 + Space组合键后,鼠标指针会变成一个相机图标,你可以点击需要截图的窗口或菜单栏来进行截图。截图后,图片将自动保存到桌面上。
第三方截图工具
除了操作系统自带的截图工具外,还有许多第三方工具可供选择。以下是一些常用的截图工具:
1、Snagit:功能强大,提供各种截图选项和编辑功能。
2、Greenshot:开源免费,易于使用,提供截图和编辑功能。
3、Lightscreen:简单易用,可以设置快捷键进行截图。
4、PicPick:多功能截图工具,包含取色器、定时器等额外功能。
电脑如何截图,以上是截图的基本方法和一些常用工具的介绍。希望这篇教程能帮助到大家,无论是在工作还是生活中,掌握好截图技巧都会事半功倍。