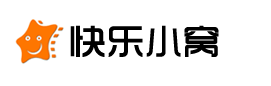电脑截图快捷键,近年来,随着互联网的普及和电子设备的广泛应用,电脑截图功能成为了我们日常生活中常用的操作之一。无论是在工作中还是在生活中,我们经常需要通过截图来记录重要信息、分享教学示范、解决问题等等。然而,许多人对于电脑截图的快捷键并不了解。在本篇文章中,我们将会详细介绍各种操作系统下的电脑截图快捷键,助你更加高效地完成截图任务。
电脑截图快捷键
Windows系统
对于使用Windows系统的用户来说,Windows自带了多种截图快捷键,方便用户随时进行截图操作。
1. 截全屏:按下“PrtScn”(Print Screen)键,在剪贴板中保存整个屏幕的截图。然后可以通过粘贴操作将截图保存到其他需要的地方。
电脑截图快捷键(电脑截图快捷键大全)
2. 截取当前窗口:按下“Alt + PrtScn”键,将当前窗口的截图保存到剪贴板中。
3. 截取自定义区域:按下“Win + Shift + S”键,屏幕会变暗并显示一个十字线,可以用鼠标拖动来选择所需截图的区域。选择完毕后,截图会自动保存到剪贴板中。
Mac系统
对于Mac系统的用户,同样可以通过快捷键来进行截图操作。
1. 截全屏:按下“Command + Shift + 3”键,截图将会自动保存到桌面上。
2. 截取当前窗口:按下“Command + Shift + 4 + Space”键,鼠标会变成一个相机的图标,然后点击需要截取的窗口即可保存截图到桌面。
3. 截取自定义区域:按下“Command + Shift + 4”键,屏幕会出现一个十字线,用鼠标拖动来选择所需截图的区域,选择完毕后松开鼠标即可保存截图到桌面。
Linux系统
在Linux系统下,常用的截图工具是“Scrot”。
1. 截全屏:打开终端,输入命令“scrot”,然后按回车键。截图将会保存到当前用户的主目录。
2. 截取当前窗口:打开终端,输入命令“scrot -u”,然后按回车键。截图将会保存到当前用户的主目录。
3. 截取自定义区域:打开终端,输入命令“scrot -s”,然后按回车键。屏幕会变暗并显示一个十字线,可以用鼠标拖动来选择所需截图的区域。选择完毕后松开鼠标即可保存截图到当前用户的主目录。
总结
电脑截图快捷键,无论是Windows、Mac还是Linux系统,都有自己的截图快捷键。了解并熟练掌握这些快捷键,将会让我们在处理截图任务时更加高效,提高工作效率。希望本文对大家有所帮助。