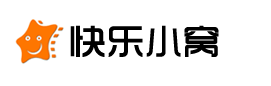电脑截图快捷键,电脑中的截图功能是我们日常使用频率较高的功能之一,通过截图可以记录屏幕上的各种信息,方便我们在需要的时候进行查看或分享。在Windows操作系统中,使用ctrl键是我们截图的首选方式之一。那么ctrl键具体可以搭配哪些快捷键来实现截图呢?本篇文章将为大家详细介绍电脑截图快捷键ctrl的各种用法,包括常见的截图方式、特殊情况下的截图技巧以及一些实用的截图工具。
电脑截图快捷键
1. ctrl+PrintScreen
在Windows系统中,ctrl+PrintScreen是最为常见和基本的截图方式。按下ctrl+PrintScreen键后,系统会将当前屏幕的内容复制到剪贴板中。我们可以通过直接粘贴的方式将截图保存到其他应用程序中,如画图工具、文本编辑器等。
2. ctrl+Alt+PrintScreen
电脑截图快捷键ctrl加什么?ctrl最全的便捷整合来啦!赶紧收藏起来!(ctrl键的各种截图方式,一文搞定!)
与ctrl+PrintScreen相似,ctrl+Alt+PrintScreen也会将当前屏幕的内容复制到剪贴板中。但与ctrl+PrintScreen不同的是,ctrl+Alt+PrintScreen只会截取当前处于活动状态的窗口,而不是整个屏幕。这在需要截取某个特定窗口的内容时非常实用。
3. ctrl+Shift+PrintScreen
与前两种方式不同,ctrl+Shift+PrintScreen会将当前屏幕的内容直接保存为一个图片文件,而不是复制到剪贴板中。系统会自动将截图保存在计算机的照片库中,方便我们进行查看和管理。这种方式适用于频繁截图或需要长期保留截图的情况。
4. ctrl+Windows键+PrintScreen
在Windows 8及以上版本的操作系统中,按下ctrl+Windows键+PrintScreen会将当前屏幕的内容保存为一个图片文件,并自动将该文件保存到计算机的照片库中。这种方式与ctrl+Shift+PrintScreen类似,但无需再额外保存截图,非常方便快捷。
5. ctrl+Shift+S
除了以上常见的截图方式外,Windows 10操作系统还提供了一个新的截图工具——Snip & Sketch。我们可以使用ctrl+Shift+S快捷键调出该工具,在屏幕上进行自定义区域截图。这个工具功能强大,可以帮助我们截取屏幕上的任意区域,并提供各种编辑和标注的功能。
除了以上的常见快捷键,还有一些特殊情况下的截图需求,需要借助一些第三方工具来实现。比如,在某些游戏中,按下ctrl+PrintScreen并不能成功截取当前游戏画面。这时,我们可以使用一些专门针对游戏的截图工具,如Fraps、Bandicam等,来完成截图任务。
总结
电脑截图快捷键,通过使用ctrl键可以实现多种不同的截图方式,满足我们日常工作和生活中的不同需求。在使用这些快捷键的过程中,我们可以根据自己的实际情况选择合适的方式来进行截图。同时,还可以结合一些第三方工具来提升截图的效率和质量。赶紧收藏本文,以备不时之需吧!