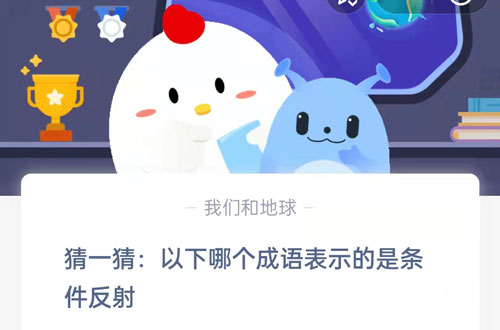电脑截屏的快捷方式,在日常使用电脑的过程中,我们经常需要截取屏幕上的某一部分,用来记录信息、分享内容或解决问题。然而,很多人对于电脑截屏的操作并不熟悉,只能通过复杂的截图软件或按键组合来完成。今天,我将向大家介绍几种简单快捷的电脑截屏方式。
电脑截屏的快捷方式
1. 使用操作系统自带的截屏工具
大部分操作系统都会提供自带的截屏工具,如Windows系统的Snipping Tool和Mac系统的Grab。这些工具通常有一个直观的用户界面,可以方便地选择截图区域、保存截图并进行编辑。通过这些工具,你可以轻松地截取整个屏幕、窗口或自定义区域的截图。
2. 使用快捷键进行截屏
电脑截屏的快捷方式(掌握电脑截屏的快捷方式)
除了使用截屏工具外,还可以通过快捷键进行截屏。Windows系统的常用快捷键包括:
1、按下“Print Screen”键,将整个屏幕的截图复制到剪贴板。
2、按下“Alt + Print Screen”键,将活动窗口的截图复制到剪贴板。
3、按下“Windows + Shift + S”键,使用系统自带的截屏工具进行截图。
Mac系统的常用快捷键包括:
1、按下“Command + Shift + 3”键,将整个屏幕的截图保存到桌面。
2、按下“Command + Shift + 4”键,将自定义区域的截图保存到桌面。
3、按下“Command + Shift + 4 + 空格键”键,将活动窗口的截图保存到桌面。
3. 使用第三方截屏工具
除了操作系统自带的截屏工具外,还有许多优秀的第三方截屏工具可供选择。这些截屏工具通常具有更多的功能和选项,例如延时截屏、屏幕录制等。常见的第三方截屏工具包括Snagit、GreenShot和Lightshot等。
4. 使用浏览器扩展进行截屏
如果你经常需要在浏览器中截屏,可以考虑安装一些浏览器扩展。这些扩展通常可以通过简单的点击或右键菜单来截取网页的整个屏幕或可视区域。常见的浏览器截屏扩展有Awesome Screenshot、Full Page Screen Capture等。
总结
电脑截屏的快捷方式,电脑截屏是一项非常实用的技能,掌握了快捷的截屏方式,能够在工作、学习和生活中提高工作效率和沟通效果。通过使用操作系统自带的截屏工具、快捷键、第三方截屏工具和浏览器扩展,你可以根据自己的需求选择最适合的截屏方式。希望本文对你有所帮助,祝你截屏愉快!