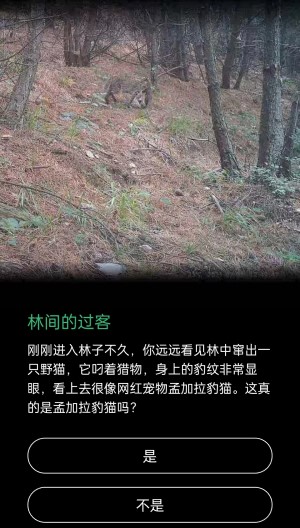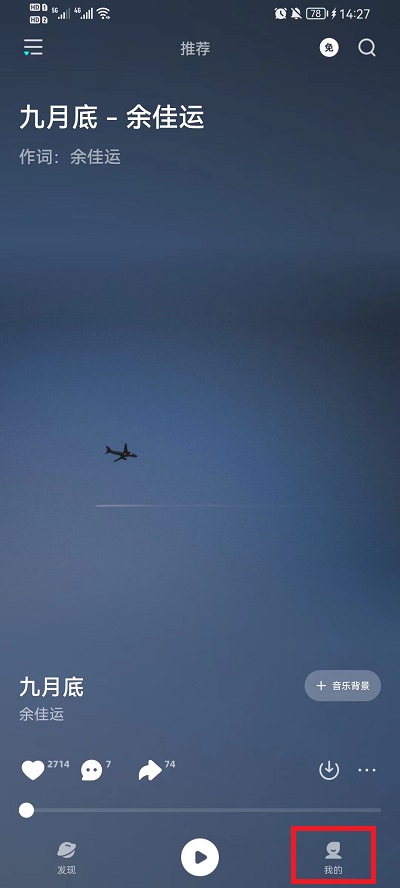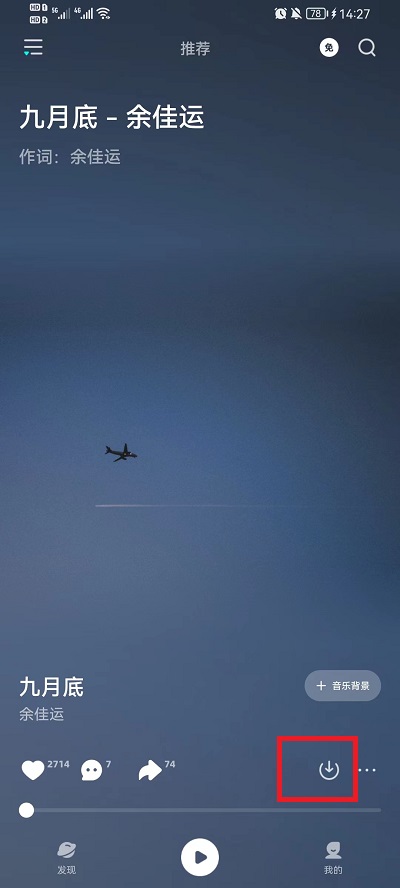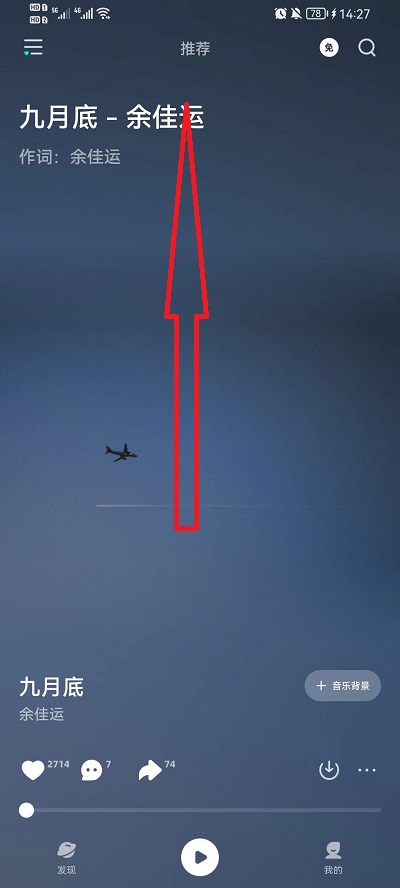如何删除Word中的空白页,Word是广泛使用的办公软件之一,但有时候我们在编辑文档的过程中会遇到一些棘手的问题。其中之一就是在Word文档中出现了空白页,影响了整体的排版和美观度。那么如何删除这些令人头疼的空白页呢?本文将详细介绍如何删除Word中的空白页。
如何删除Word中的空白页
方法一:使用Backspace或Delete键删除
首先,在Word文档中定位到空白页的起始位置,即将光标放在空白页的第一行。然后,按下键盘上的Backspace键或Delete键,连续按两次或三次,直到光标跳转到下一页开始的位置。这样,你就成功删除了这个空白页。
示例:
如何删除Word中的空白页(轻松解决Word中的空白页问题)
Step 1:定位到空白页的起始位置,光标放在第一行。Step 2:连续按下Backspace或Delete键两次或三次。请注意,这种方法只适用于删除连续的空白页。如果你的空白页不是连续的,或者你不确定起始位置在哪里,可以尝试下面的方法。
方法二:使用Ctrl+Shift+Enter组合键删除
有时候,我们在Word文档中插入分页符时,会不小心在某一页的开头插入了一个分隔符。这个分隔符看起来像是一个空白页,但实际上并不是。这时,使用Backspace或Delete键是无法删除它的。在这种情况下,我们可以使用Ctrl+Shift+Enter组合键来删除这个“假”的空白页。
示例:
Step 1:定位到插入分页符的位置,即空白页的起始位置。Step 2:按下Ctrl+Shift+Enter组合键。这样,你就成功删除了这个“假”的空白页。
方法三:调整段落格式删除空白页
有时候,空白页的出现是由于段落格式设置导致的。我们可以通过调整段落格式来删除这些空白页。
示例:
Step 1:选中空白页的内容或起始位置。Step 2:点击Word菜单中的“段落”选项,弹出段落格式设置对话框。Step 3:在段落格式设置对话框中,选择“行与页面分隔符”选项,并将其设为“无”。Step 4:点击“确定”按钮,应用修改。这样,你就成功删除了空白页。
总结
如何删除Word中的空白页,本文介绍了三种方法来删除Word中的空白页,分别是使用Backspace或Delete键删除、使用Ctrl+Shift+Enter组合键删除以及调整段落格式删除。根据实际情况选择合适的方法来解决问题。希望本文对你有所帮助,祝你使用Word愉快!