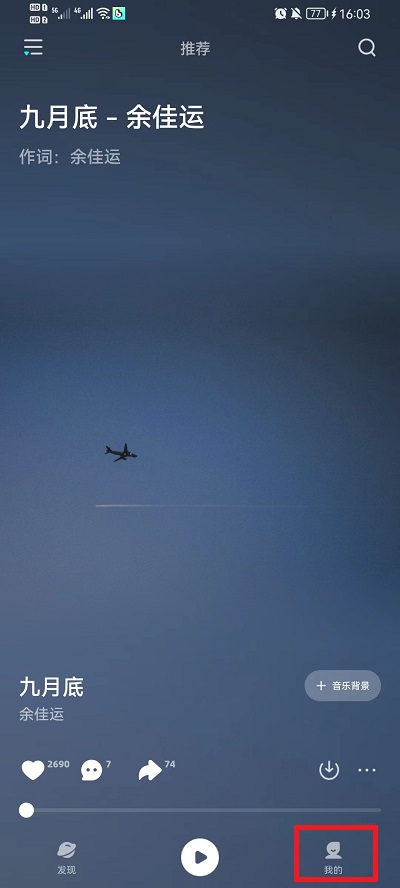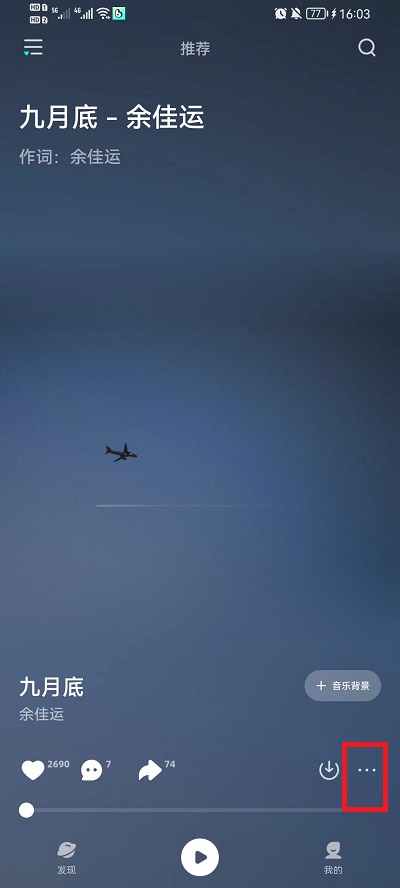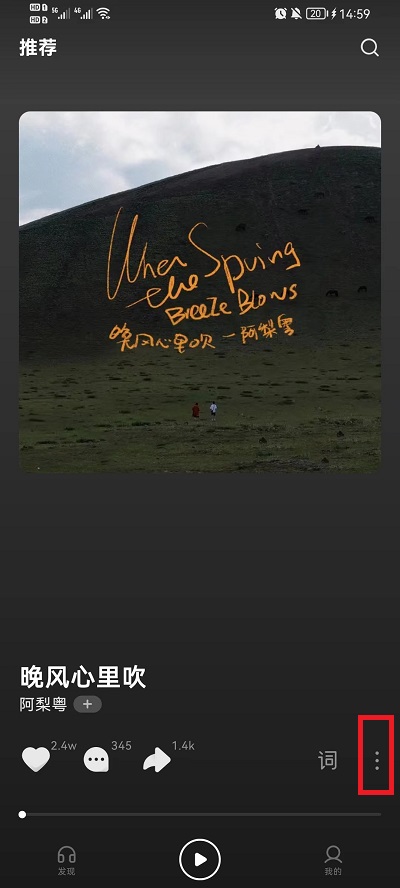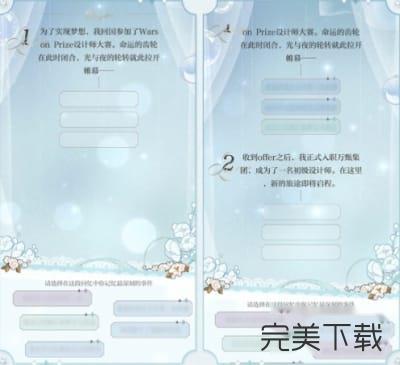word如何删除空白页
word如何删除空白页
Microsoft Word是一款功能强大的文字处理工具,广泛应用于各行各业。在使用Word编辑文档的过程中,有时会遇到一些空白页的问题。这些空白页可能是由于误操作、格式设置问题或者段落分页导致的。本教程将详细介绍如何删除Word文档中的空白页。
方法一:删除空白页内容
第一种方法是直接删除空白页上的内容。首先,打开Word文档,找到需要删除的空白页。
word如何删除空白页(Word文档中空白页的删除方法)
步骤如下:
1、在空白页上点击鼠标光标,确保光标处于空白页的内容内部。
2、按下“Backspace”或“Delete”键,将空白页上的内容逐个删除。
3、重复以上步骤,直到空白页上的所有内容都被删除。
通过这种方法,您可以轻松删除空白页的内容。
方法二:调整格式设置
第二种方法是通过调整格式设置来删除空白页。在Word中,有一些格式设置可以影响文档的分页,从而导致空白页的出现。
步骤如下:
4、在Word文档中,点击“布局”选项卡,找到“分隔符”和“分页符”。
5、检查文档中是否存在多余的分页符,如果有,请删除它们。
6、如果文档中没有多余的分页符,您还可以尝试调整页面边距或改变页面方向,以便让内容适应一页。
通过这种方法,您可以根据需要调整Word文档的格式设置,从而避免出现空白页。
方法三:调整段落分页设置
第三种方法是通过调整段落分页设置来删除空白页。在Word中,段落分页设置可以控制内容在不同页之间的分布。如果设置不当,就可能出现空白页。
步骤如下:
7、在Word文档中,选中出现空白页的段落。
8、点击鼠标右键,在弹出的菜单中选择“段落”选项。
9、在“段落”对话框中,找到“分页”选项,取消勾选“分页前”或“分页后”。
10、点击“确定”按钮,保存设置。
通过这种方法,您可以有效地调整段落分页设置,从而删除空白页。
方法四:使用删除键
除了以上三种方法,您还可以通过使用删除键来删除空白页。这种方法适用于出现在文档末尾的空白页。
步骤如下:
11、定位到文档末尾的空白页。
12、按下“Delete”键,将空白页删除。
通过这种简单的方法,您可以快速删除文档末尾的空白页。
总结
word如何删除空白页,通过本教程,您已经了解到了如何删除Word文档中的空白页。无论是通过删除内容、调整格式设置还是调整段落分页设置,都可以帮助您有效地删除空白页。请根据需要选择合适的方法,并按照步骤操作,即可轻松解决空白页问题。