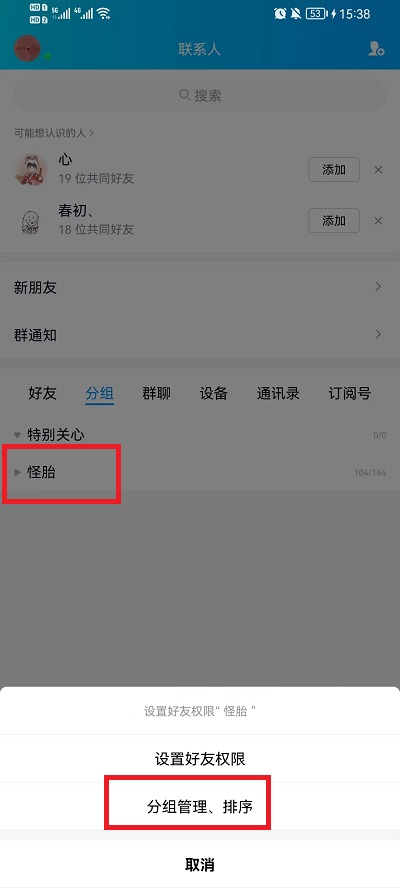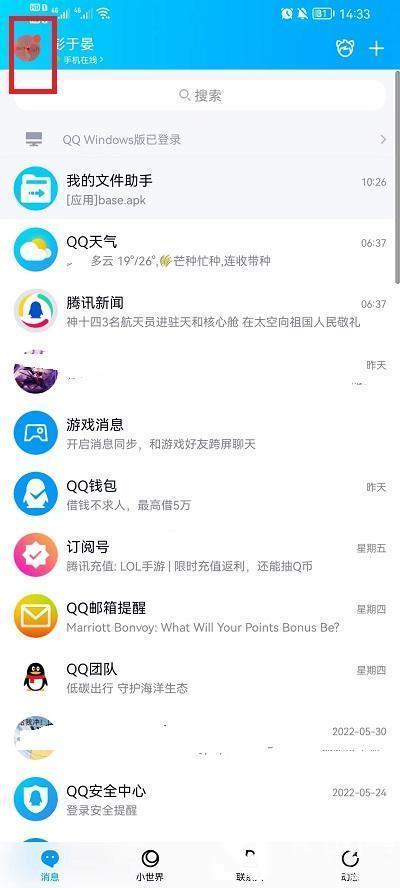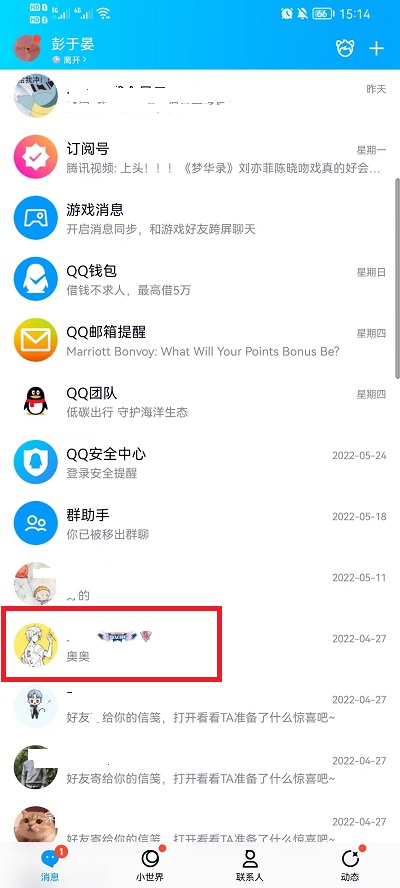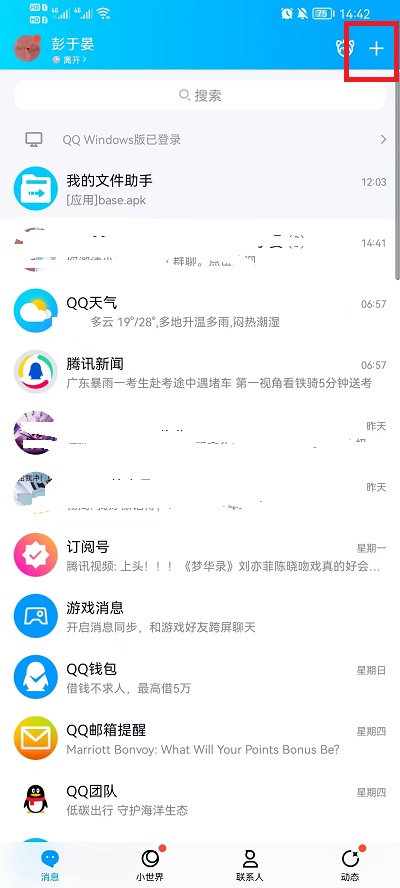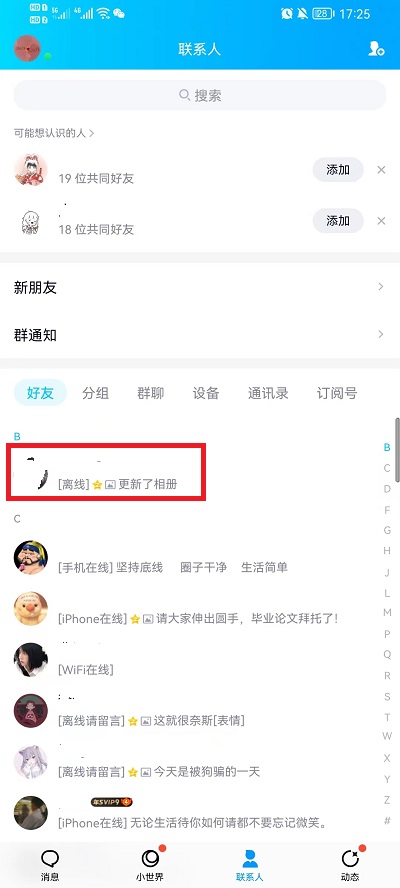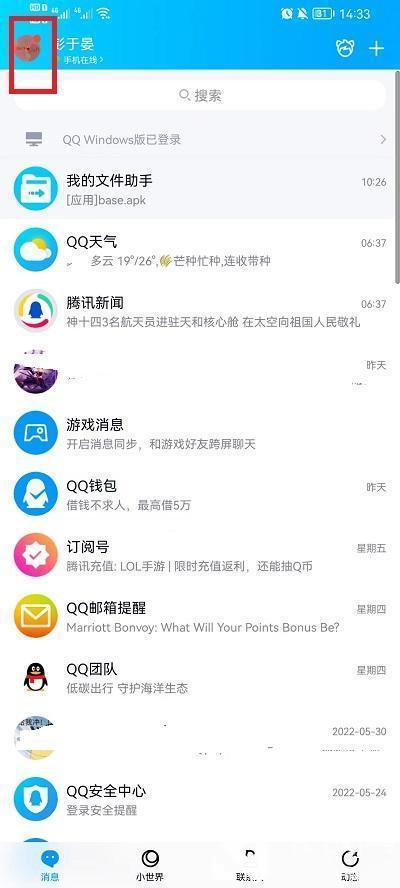介绍
电脑截图快捷键怎么操作
在电脑使用过程中,我们经常需要截取屏幕的一部分或整个屏幕的截图。这对于制作教程、解决问题、分享内容等非常有帮助。但是,很多人并不知道如何通过快捷键快速进行截图操作。这篇文章将详细介绍电脑截图的快捷键操作。
Windows系统截图快捷键
对于使用Windows操作系统的用户,可以通过以下快捷键进行截图操作:
电脑截图快捷键怎么操作(电脑截图快捷键使用指南)
1、Print Screen键:按下该键,将整个屏幕的内容复制到剪贴板中。
2、Alt + Print Screen键:按下该键,只将当前活动窗口的内容复制到剪贴板中。
3、Windows + Shift + S键:按下该键,可以选择截取屏幕的任意部分,并将截图复制到剪贴板中。
4、Windows + PrtScn键:按下该键,将屏幕截图保存到“图片”文件夹中的“屏幕截图”文件夹下。
Mac系统截图快捷键
对于使用Mac操作系统的用户,可以通过以下快捷键进行截图操作:
1、Command + Shift + 3键:按下该键,将整个屏幕的截图保存到桌面上。
2、Command + Shift + 4键:按下该键,光标变为十字,可以选择截取屏幕的任意部分,并将截图保存到桌面上。
3、Command + Shift + 4键,然后按空格键:按下该键组合,光标变为相机图标,可以选择截取某个窗口或菜单,并将截图保存到桌面上。
常见截图操作
除了使用快捷键,还可以通过其他方式进行截图操作:
1、使用截图工具:Windows系统中自带有“截图工具”应用程序,可以通过搜索框找到并使用。Mac系统中可以使用“Preview”应用程序进行截图。
2、使用第三方截图工具:市面上有很多免费或付费的截图工具,例如Snipping Tool、Greenshot、Snagit等,可以根据个人喜好选择并安装使用。
总结
电脑截图快捷键怎么操作,掌握电脑上的截图快捷键操作对于提高工作效率和解决问题非常有帮助。根据自己使用的操作系统,可以通过相应的快捷键快速进行截图,也可以使用截图工具进行更多高级操作。希望本篇文章对您有所帮助!