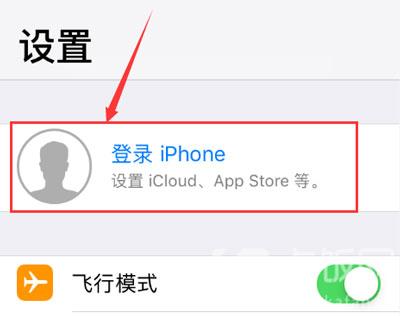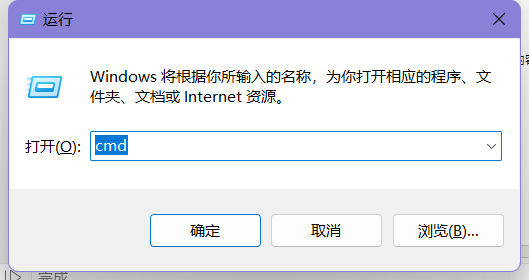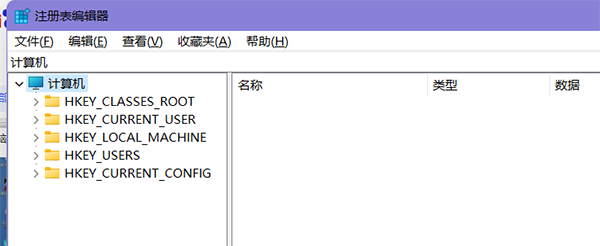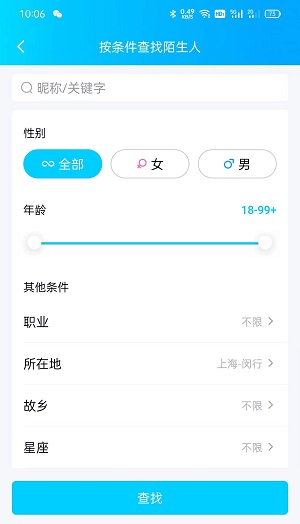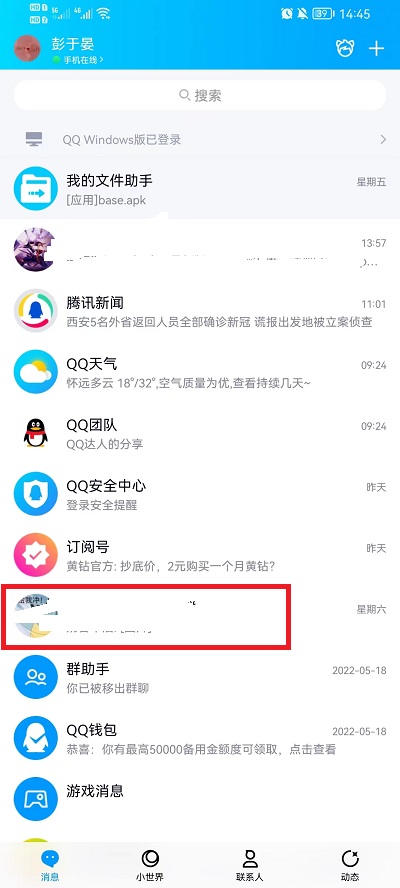c盘满了怎么清理垃圾而不误删,在我们使用电脑的过程中,难免会遇到c盘满了的情况。当c盘空间不足时,我们需要清理垃圾文件以释放空间,但又担心误删重要文件。那么,该如何清理垃圾文件而不误删呢?本文将为您提供详细的操作步骤和注意事项。
c盘满了怎么清理垃圾而不误删
第一步:了解垃圾文件的来源
垃圾文件主要来自于以下几个方面:
1、临时文件:电脑在运行过程中会产生大量临时文件,如浏览器缓存、软件临时文件等。
c盘满了怎么清理垃圾而不误删(c盘满了如何正确清理垃圾文件)
2、回收站:被删除的文件会暂时存放在回收站中,如果长时间不清理回收站,这些文件将占用大量空间。
3、垃圾应用程序:有些应用程序会在使用过程中产生大量不必要的文件,例如日志文件。
4、系统日志:系统会记录一些运行信息和错误日志,这些日志文件也会占用一定空间。
第二步:使用磁盘清理工具
Windows系统自带了磁盘清理工具,可以帮助我们清理垃圾文件。具体操作步骤如下:
1、打开“我的电脑”,右击c盘,选择“属性”。
2、在属性窗口中,点击“磁盘清理”按钮。
3、系统会扫描c盘,然后显示垃圾文件的列表。
4、勾选需要清理的文件类型,如临时文件、回收站等。注意不要勾选重要文件。
5、点击“确定”按钮,系统会自动清理垃圾文件。
通过使用磁盘清理工具,我们可以方便快速地清理垃圾文件,释放出更多的空间。
第三步:手动清理垃圾文件
除了使用磁盘清理工具,我们还可以手动清理垃圾文件。具体操作步骤如下:
6、打开“我的电脑”,进入c盘。
7、找到垃圾文件的存放路径,如浏览器缓存路径、软件临时文件路径等。
8、删除这些垃圾文件。在删除文件时,需要小心不要误删重要文件。
通过手动清理垃圾文件,我们可以更加精确地删除不需要的文件,避免误删重要文件。
第四步:注意事项
在清理垃圾文件时,我们需要注意以下几点:
9、备份重要文件:在清理垃圾文件之前,我们需要做好重要文件的备份工作,以防误删。
10、谨慎操作:在删除文件时,需要仔细确认文件是否为垃圾文件,避免误删。
11、定期清理:为了保持c盘的空间充足,我们需要定期清理垃圾文件,建议每个月进行一次。
c盘满了怎么清理垃圾而不误删,通过以上几个步骤和注意事项,我们可以轻松地清理垃圾文件,释放出更多的空间,让c盘保持良好的工作状态。