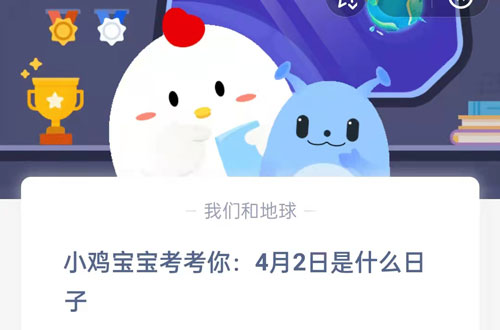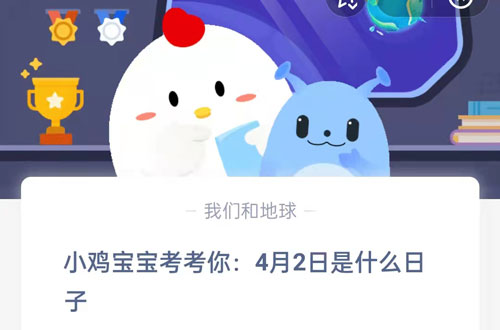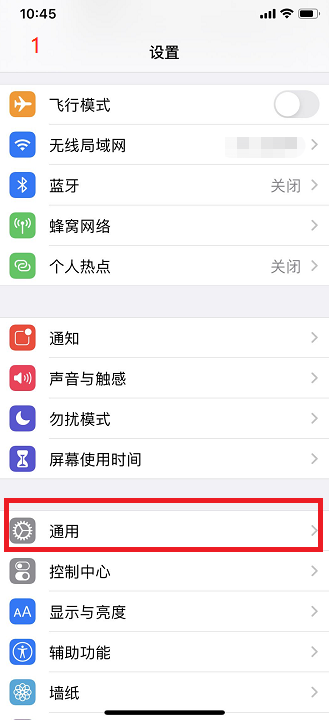word怎么自动生成目录步骤,在Word应用程序中,我们可以通过自动目录功能快速生成文档的目录,并查看文档中的所有标题。那么我们如何自动生成目录呢? Microsoft Word 文档如何自动生成目录?和小编一起来看看吧!
1、以Microsoft Word应用程序为例,首先打开需要自动生成目录的文档,在设置为目录的位置上单击鼠标,为其添加标题格式;
(需要注意的是,大标题的标题格式比小标题大,例如大标题可以设置为标题2,小标题只能设置为标题3)
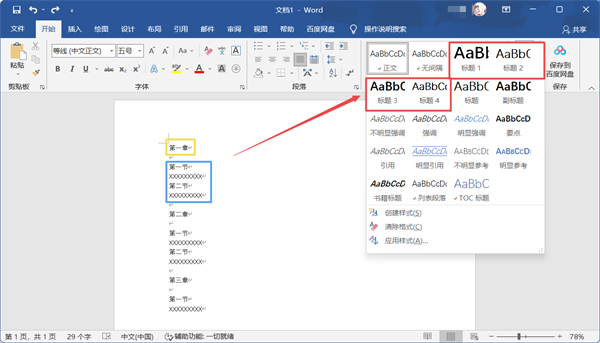
2、对需要生成的标题设置好标题格式后,点击上方切换即可;
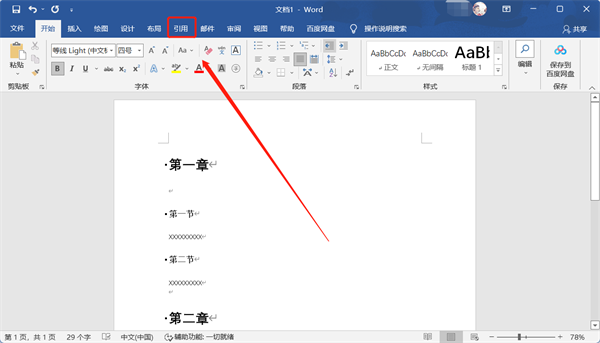
3、然后用鼠标点击需要添加目录的位置,然后点击左上角;
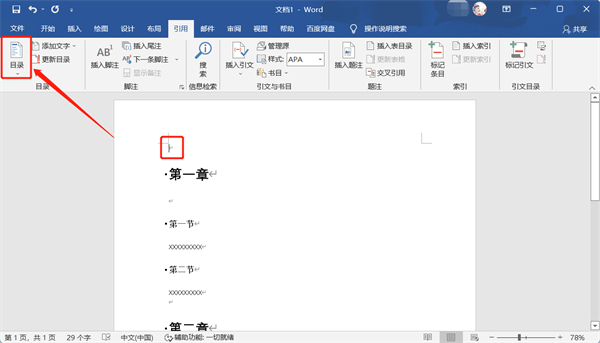
4、选择您需要使用的自动目录样式,选择并使用自动目录;
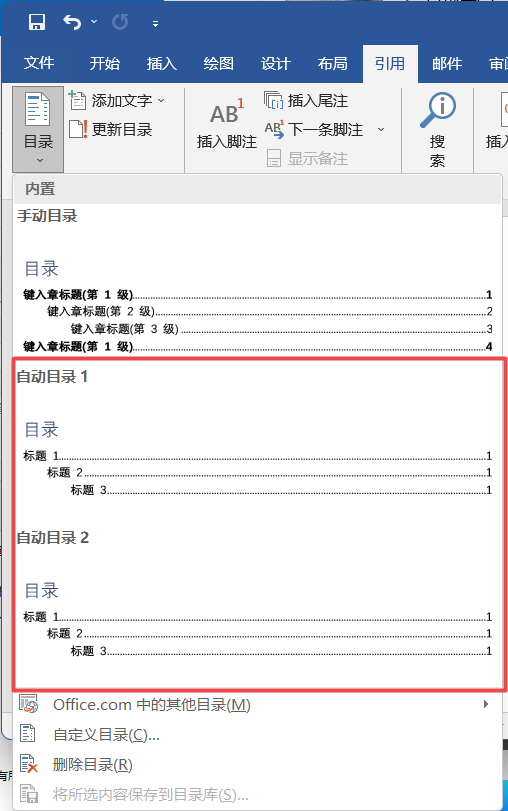
5. 单击以在Word 文档中自动生成目录。
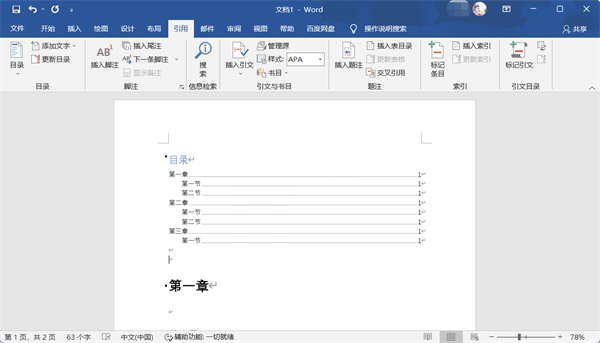
以上就是如何在Word中自动生成目录的全部步骤。希望以上内容对您有所帮助!
word怎么自动生成目录步骤,以上就是本文为您收集整理的word怎么自动生成目录步骤最新内容,希望能帮到您!更多相关内容欢迎关注。